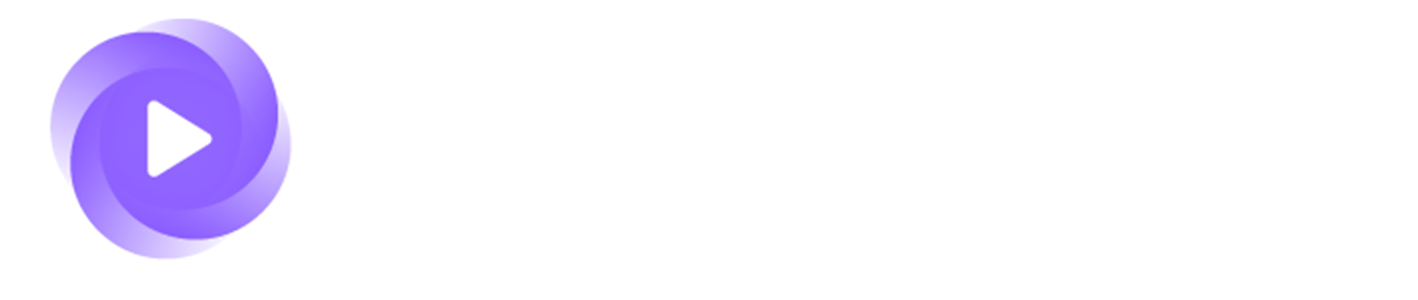How to setup better quality in Games Unity WebGL
Posted on 25.02.2024 — Author: @Mentolatux
When developing games or interactive applications with Unity, one crucial aspect to consider is the quality of the final product, especially when targeting web platforms via WebGL. WebGL is a powerful browser technology that allows Unity games to run in a web browser without the need for plugins. However, due to the wide range of devices and performance characteristics, managing quality settings is essential to ensure a balance between visual fidelity and performance.
The image you provided shows the Unity Editor's Quality Settings panel, which is a critical area for configuring the game's quality. Let's discuss the various quality settings and how they can be optimized for a WebGL build, taking cues from your provided screenshot.
Anti-Aliasing
Anti-aliasing is used to smooth out jagged edges on objects. In the screenshot, it is set to 8x Multi Sampling, which is quite high and can significantly impact performance. For a WebGL build, where performance can vary greatly depending on the end-user's hardware, it might be prudent to offer a range of anti-aliasing options or to detect hardware capabilities and adjust accordingly.
Texture Quality
The texture quality directly impacts the amount of detail visible on surfaces in your game. The screenshot shows "Full Res" textures being used. While this ensures the highest quality, it can also lead to longer loading times and increased memory usage. Consider providing options for lower-resolution textures for players on less powerful devices.
Anisotropic Textures
Forced On, as shown in the screenshot, ensures that textures appear clearer at oblique angles. While this is desirable for quality, it can affect performance. An option to toggle this feature or adjust the anisotropy level could be beneficial for WebGL builds.
Shadows
Shadows add depth and realism to scenes but can be one of the most performance-intensive features. The screenshot indicates "Hard Shadows Only" and "Low Resolution," which are good starting points for optimization. Additionally, the "No Cascades" setting for Shadow Cascades is selected, which reduces the quality of shadows at a distance but improves performance.
Conclusion
In summary, the Quality Settings panel in Unity is a powerful tool for configuring how your game will look and perform, especially on varied platforms like WebGL. By understanding each setting and how it affects both visuals and performance, developers can craft an experience that is both beautiful and accessible to a wide audience. Remember to test your game on different hardware configurations and to provide options that cater to both ends of the performance spectrum.
Check this video:
Recommended:
GameMonetize Partnership
Join our platform and earn revenues from games!
Monetize your HTML5 game through in-game advertising! You will develop your awesome HTML5 games, integrate our API, and we will take care of the publishing and monetization part.
Join our game distribution network and enjoy huge benefits and high earnings!
Join over 19500+ satisfied developers and publishers which trust us!